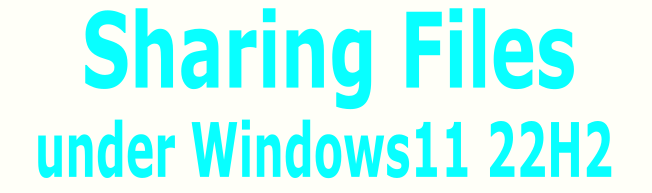Windows 11 (22H2)の下でファイルを共有する。
【 22H2 対応版 】Windows 11 で他の PC とネットワーク経由でファイルの共有を行う方法をメモ
本文:
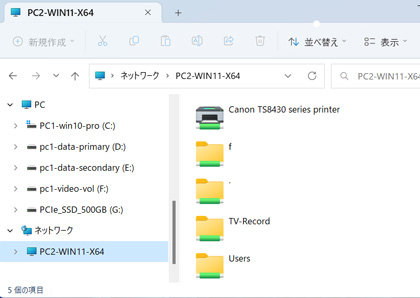
先日メインPC とサブPC の OS を 「Windows 11 2022 Update(バージョン 22H2)」へアップデートさせた のですが、LAN 経由でファイルの共有をしようとしたところ、どういうわけかどちら側の PC からも互いにアクセス出来なくなってしまっていました。原因を探ってみたところ、共有の設定の一部が勝手に書き変わってしまっていたようです。「22H2」では色々とセキュリティ関係の機能強化などもあったようなのでその辺りの影響なのでしょうかね・・・。
原因が分かったので再び双方の PC でファイル共有が行えるよう設定し直そうとしたのですが、共有の設定方法も以前のバージョンからちょっと変わっているようです。Windows 11 で他の PC とネットワーク経由でファイルの共有を行う方法については以前に記事にしていたのですが、変更された点などを踏まえて「” 22H2 ” 対応版」ということで一部記事の書き直しを行っておくことにします。
■ 「ワークグループ名」の統一と「コンピューター名」の変更
最初にファイルを共有させる双方の PC の「ワークグループ名」を揃えておきます。Windows をインストールしたあと何も弄っていない初期状態ではワークグループ名に「WORKGROUP」が設定されています。共有先の PC も含め、ここを変更していなければそのままのワークグループ名でも構いません。
「コンピューター名」の方は、Windows 11 をインストールした際にセットアップの途中で何らかの名前を付けていると思います。変更も可能なので、ネットワーク共有を行う際に区別し易い名前(使用している CPU やマザーボードの名前など)に変えておくと良いでしょう。
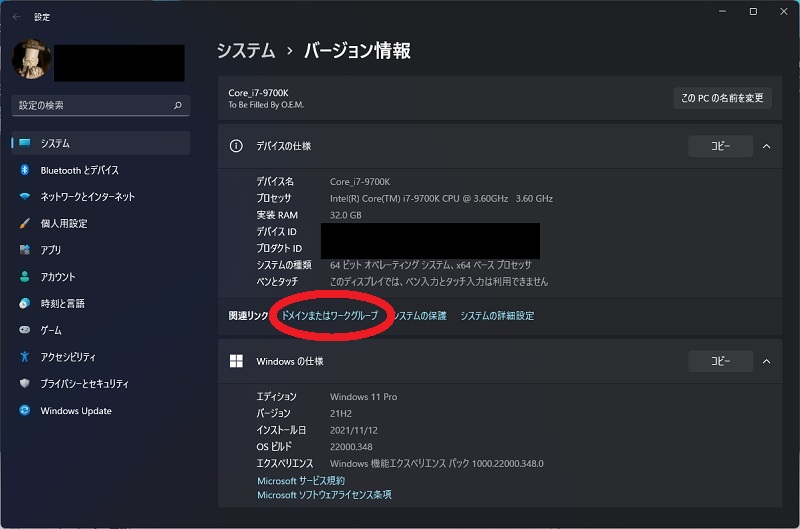
「ワークグループ名」や「フルコンピューター名」の変更方法ですが、Windows 11 では「設定」アプリで行うようになっています。
Windows のスタートボタンを右クリックし、「 設定」から「システム」に進み、一番下の「バージョン情報」をクリックして下さい。「デバイスの仕様」のところに「ドメインまたはワークグループ」とあるので、ここをクリックします。
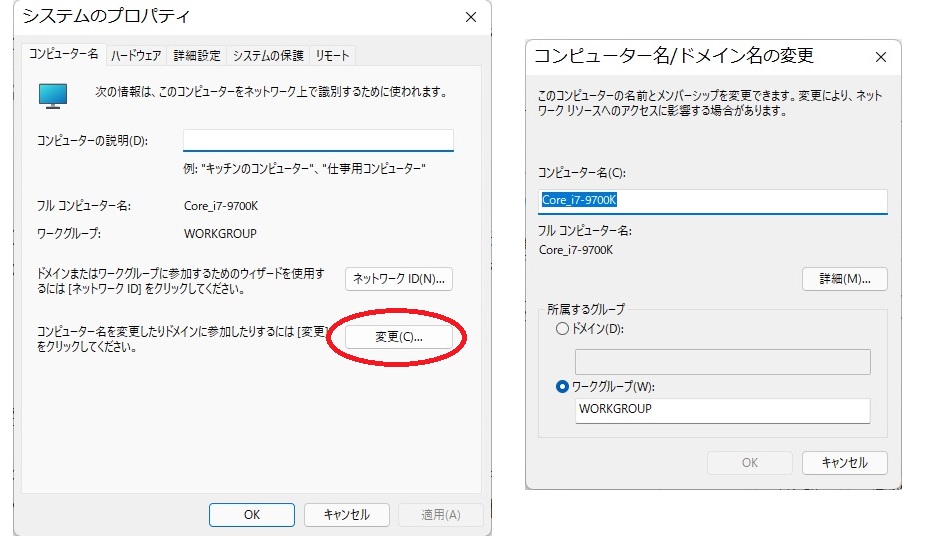
「システムのプロパティ」ウインドウが開くので「コンピューター名」タブの「変更」ボタンをクリックします。「コンピューター名 / ドメイン名の変更」というウィンドウが開くので、「ワークグループ名」を共有したい他の PC のワークグループ名と合わせておきます。「フルコンピューター名」は Windows のエクスプローラー上でネットワーク上のコンピューター名として表示されるので、区別しやすいものに変えておくのがお勧めです
「コンピューターの説明」の方はなんでも構いません。例にあるように「キッチンのコンピューター」など好きな名前にしておきましょう。「OK」をクリックすると PC の再起動を求められます。ワークグループの設定変更を反映させるために必要なので、ここで一旦 PC の再起動を行って下さい。
■ Windows 11 の共有機能を有効化する
以前は Windows の「ネットワークと共有センター」からアクセスしないと設定できなかったはずですが、ここが「22H2」になってだいぶ分かりやすくなったようです。
まずは Windows 11 のスタートボタンをクリックし、スタートメニュー下部の から「設定」アプリを起動して「ネットワークとインターネット」→「ネットワークの詳細設定」へ進んでください。
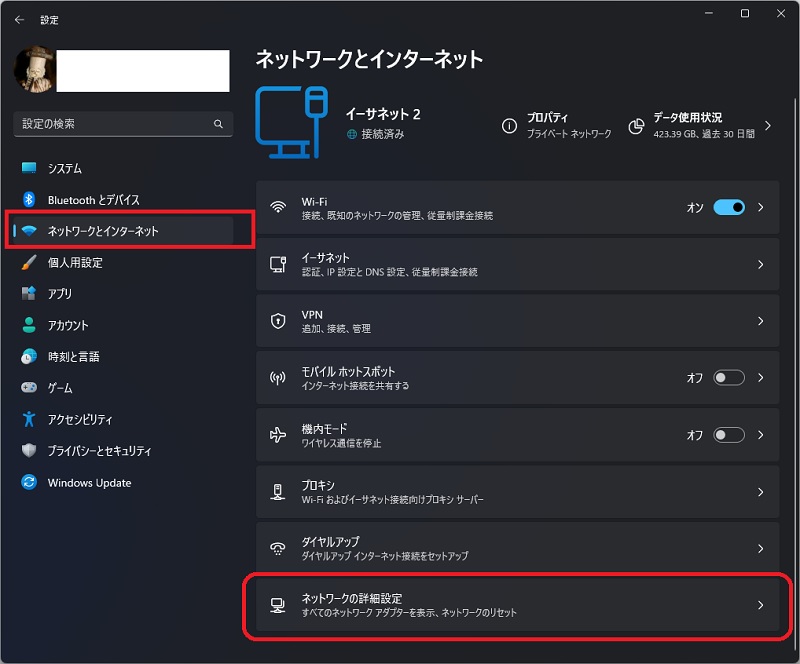

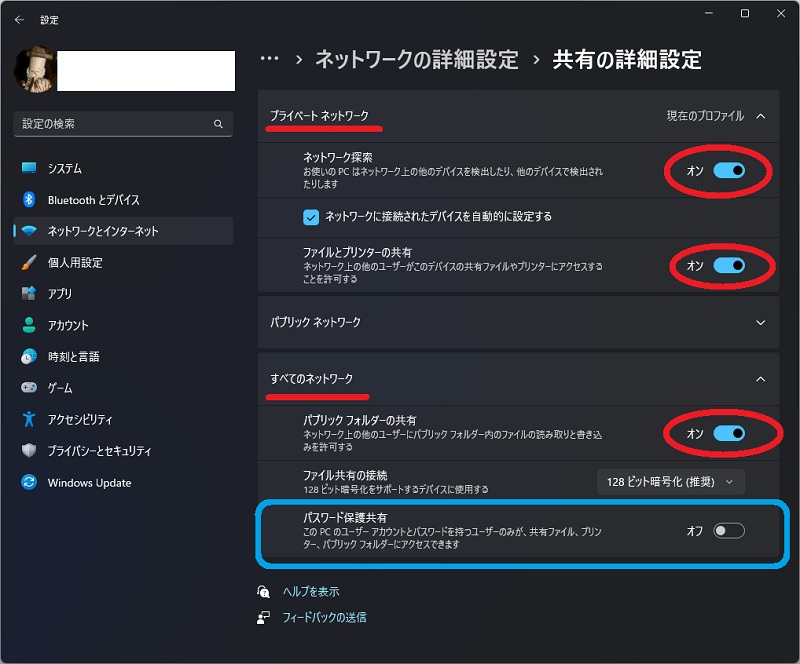
次に、「その他の設定」にある「共有の詳細設定」をクリックします。「共有の詳細設定」が開いたらまず「プライベート」の「ネットワーク探索」と「ファイルとプリンターの共有」を「オン」にして下さい。続いて「すべてのネットワーク」を選択し、「パブリックフォルダーの共有」も「オン」に。
尚、「パスワード保護共有」は「オフ」にしておくこと。今回「22H2」に更新したあとファイル共有が出来なくなっていたのはここの設定が「オン」に変わってしまっていたためでした。どういうわけか認証パスワードを入れても弾かれてしまうのですよね・・・。
設定が完了したら「設定」アプリを閉じればフォルダやファイル共有の準備は完了です。
■ 共有するフォルダを指定する
続いて共有するフォルダーを指定します。今回は「ダウンロード」フォルダを共有させてみましょう。
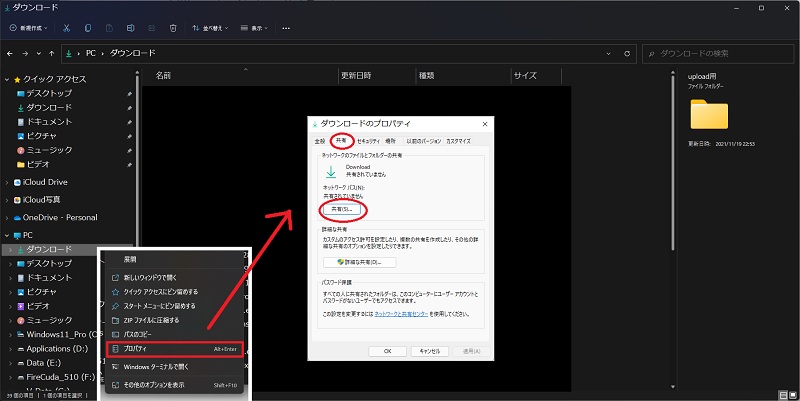 エクスプローラー上で共有させたいフォルダ(今回はダウンロードフォルダ)を選択し、右クリックから「プロパティ」を選択します。
エクスプローラー上で共有させたいフォルダ(今回はダウンロードフォルダ)を選択し、右クリックから「プロパティ」を選択します。
プロパティが開いたら「共有」タブを選択し、「ネットワークのファイルとフォルダーの共有」をクリックします。
「ネットワークアクセス」というウインドウが開くので、プルダウンメニューから「Everyone」を選択して「追加」をクリックして下さい。
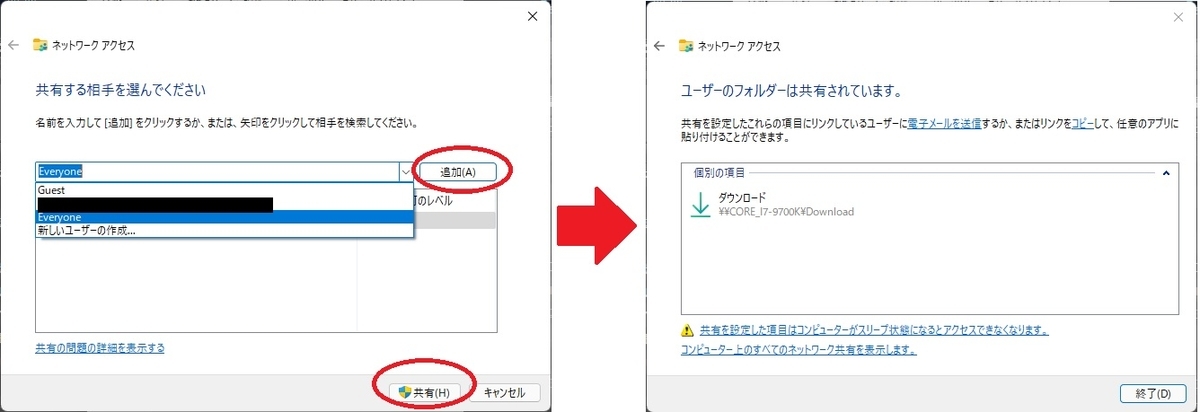
「アクセスの許可レベル」は必要に応じて変更(今回は「読み取り」のまま)し、「共有」ボタンをクリックします。「読み取り」に設定しておくと、共有先の PC からのファイルやフォルダ内容の変更を防止することができます。
当然ですが、相手先の PC がスリープ状態にあったり、電源が落ちていたりすると共有フォルダ/ファイルを参照する事は出来ません。必要に応じて Wake on LAN などを設定すると良いでしょう。
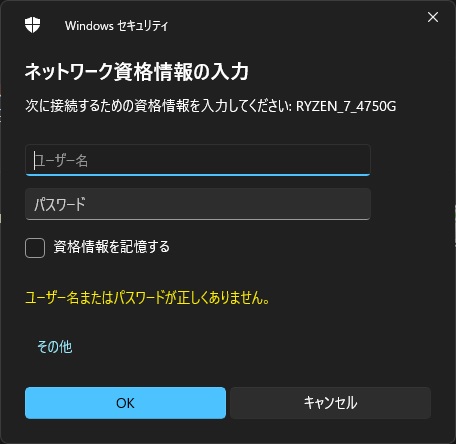
共有先のフォルダを開こうとすると右のような「ネットワーク資格情報の入力」というダイアログボックスが表示される事があるかと思います。この場合は Windows のインストール時に設定した PC のユーザー名とパスワードを入力して下さい。
設定した覚えがなければ Microsoftアカウントのユーザ名とパスワードを入力してみればアクセス出来るようになるかも知れません。