【Zoom】画面共有機能を活用した
PDF・PowerPointなどの資料共有方法
Reference URL: https://symphonict.nesic.co.jp/workingstyle/zoom/sharing_screen/
ビジネスにZoomをご利用いただいている企業・団体様はこの機会に有料ライセンスへの切り替えをご検討ください。
→お問い合わせはこちら
新たな「ビジネスチャット」では、LLM、Microsoft 365アプリ、Microsoft Graphのデータ(カレンダー、メール、チャット、ドキュメント、ミーティング、連絡先)を横断して動作し、「これまでできなかったことを可能にする」という。
「Microsoft Teams」の使い方をわかりやすく解説!=> Link
オンライン会議やチャット、通話機能を使いこなそう
「ZoomをPCにインストールする方法」【初心者向け】 はこちらへ
「ミーティングに参加する方法」はこちらへ
Zoomの資料共有に関連する操作と手順
Zoomの画面共有機能では、以下のようなデータを資料として共有することができます。
- PPTファイル(パワーポイント)
- PDFファイル
- 画像・動画
- ブラウザ画面 など
まずは、これらのファイルをZoomに読み込んで資料共有する手順について詳しく見ていきましょう。
ホストが資料共有を行う場合
ミーティングのホストが Zoomで資料共有を行う場合の操作方法は以下の通りです。
- Zoomアプリを起動してミーティングを開始
- 画面下部のツールバーにある「画面共有」をクリック
- 一覧から共有したいファイルを選択
- 「共有」ボタンをクリック
デスクトップアプリからの資料共有(パソコン)
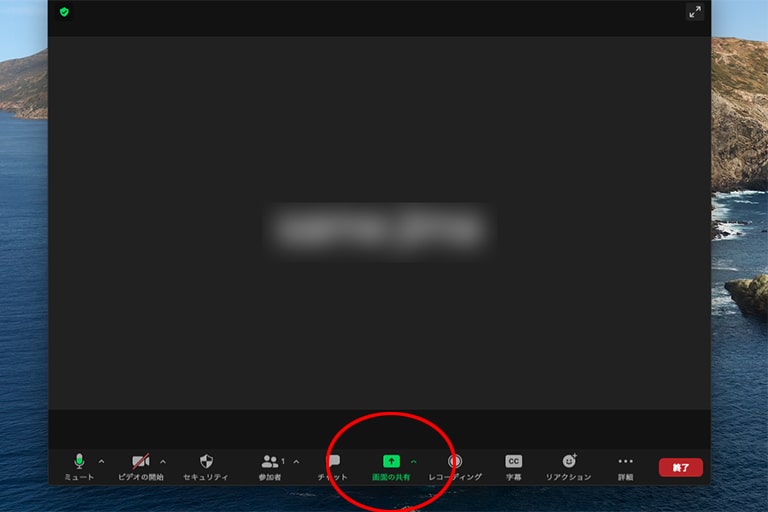
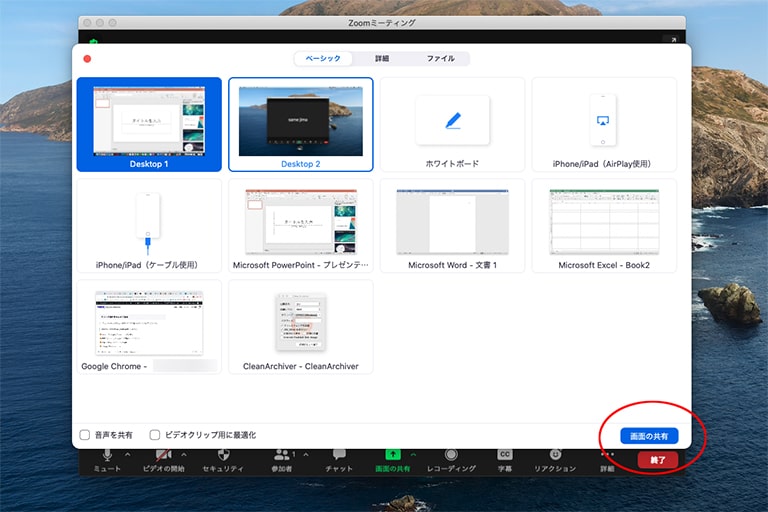
操作手順
| ベーシック | 画面・ホワイトボード・iPhone/iPad・その他起動中のアプリ |
|---|---|
| 詳細 | パワーポイント(バーチャル背景)・画面の一部・コンピューター音声のみ・第2カメラのコンテンツ |
| ファイル | Dropbox ・OneDrive ・Google Drive ・Box ・Microsoft SharePoint |
資料共有として利用する場合は、ベーシックタブから必要なデータを選択するのが基本操作となります。
共有ファイルを選ぶ画面には「ベーシック」・「詳細」・「ファイル」の3種類のタブが表示されており、
それぞれ以下のようなファイルを選択することができます。
- Zoomアプリを起動してミーティングを開始
- 画面下部のツールバーにある「共有」をタップ
- 一覧から共有したいデータの種類をタップ
- ファイルを選択し、「完了」をタップ
モバイルアプリからの資料共有(スマホ・タブレット)
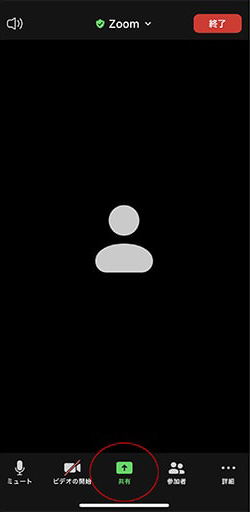 |
|
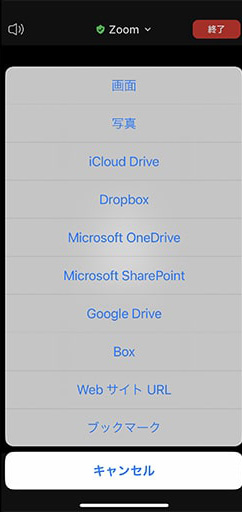 |
操作手順
Zoomのモバイルアプリでは以下のデータの共有が可能です。
| 画面 | 写真 | iCloud Drive | Dropbox | Microsoft OneDrive |
| Google Drive | Box | WebサイトURL | ブックマーク |
参加者が資料共有を行う場合
Zoomでは、ホスト以外の参加者が資料共有を行うことも可能です。
操作方法はホストによる資料共有と同様ですが、参加者が共有操作を行う場合は、事前にホストから操作の許可を得ておく必要があります。
ホスト側では参加者による資料共有について、以下の3項目を指定できる権限を持っています。
| 同時に共有できる参加者 | 同時に1名の参加者が共有可能 / 複数の参加者が同時に共有可能 |
|---|---|
| 共有できるユーザー | ホストのみ / 全参加者 |
| 他の人が共有している場合に共有できるユーザー | ホストのみ / 全参加者 |
- 画面下部のツールバーにある「画面共有」の「△」をクリック
- 「高度な共有オプション」をクリック
- オプションを指定して「×」をクリック
- ツールバーにある「新しい共有」をクリック
- 一覧の中から切り替えたいファイルを選択
- 「共有」をクリック
共有設定を変更したい場合は以下の手順で操作を行いましょう。(PCの場合)
操作手順
表示する資料の画面を切り替える
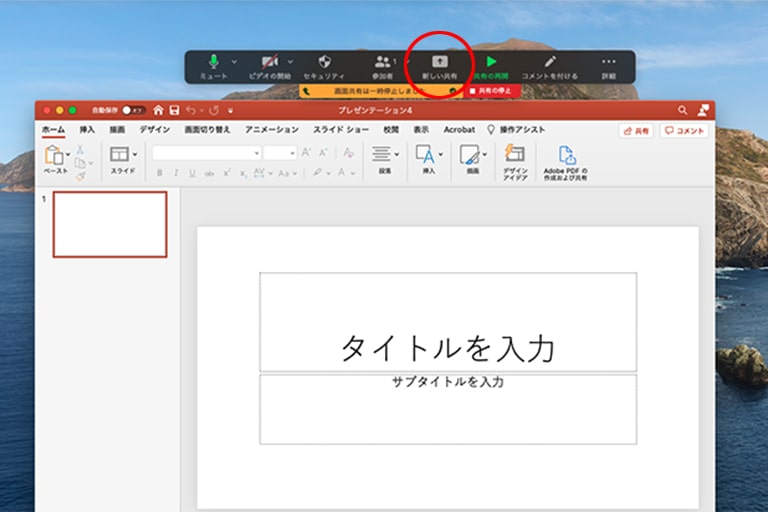
資料共有を行っている途中で、別の資料に切り替えたい場合の操作手順は以下の通りです。(PCの場合)
資料共有を停止する
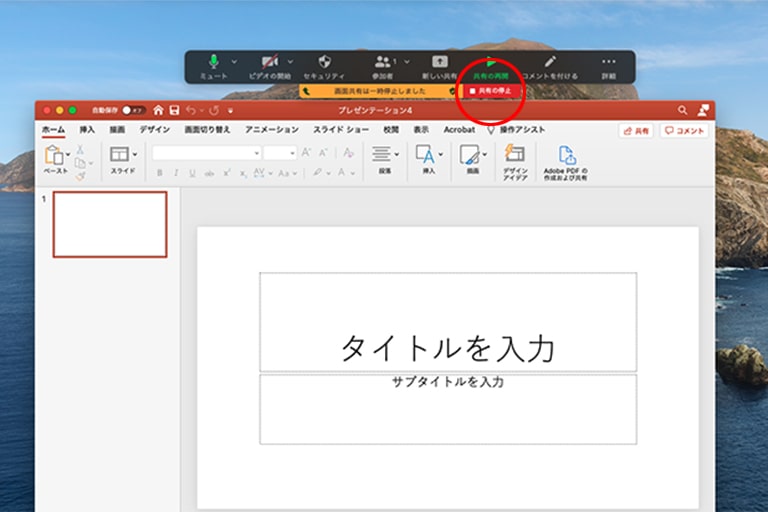
資料共有を終了する場合は、ツールバーの下部にある「共有の停止」をクリックしましょう。
共有の停止を行うと、自動的にミーティング画面に切り替わります。
また共有中のアプリやファイル自体を閉じることでも共有の停止が可能です。
ただし、こちらは強制終了に近い使い方になるので、基本的には「共有の停止」ボタンをクリックして終了することをおすすめします。