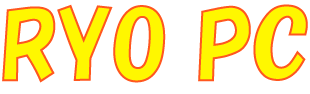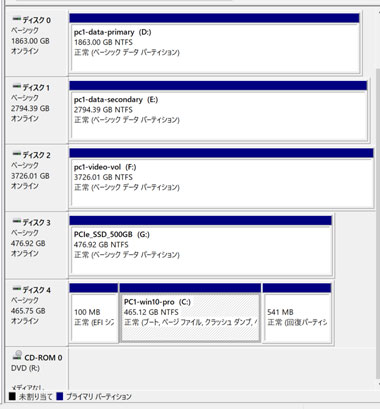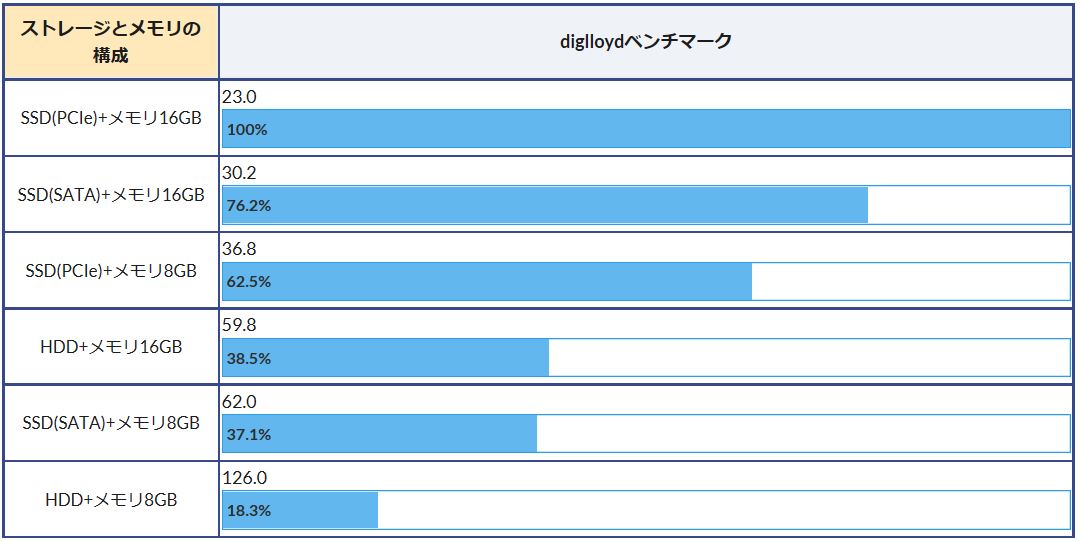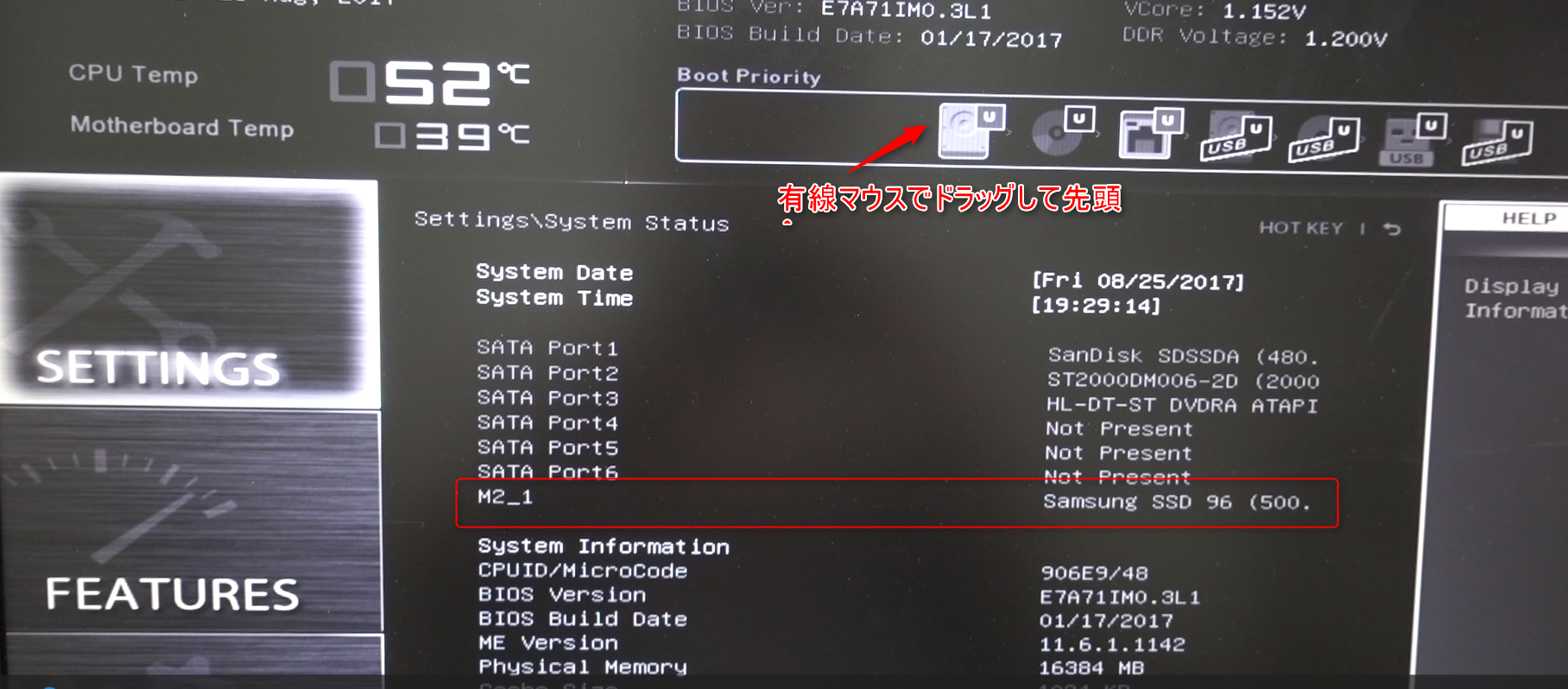記憶デバイス
- 従来、パソコンの外部記憶装置には、容量が大きく、ランダムアクセスが可能な Hard Disk Drive(HDD)が主流となっていた。
- 近年、物理的な駆動が無く、ランダムアクセス性能に優れた Solid State Drive(SSD)の記憶容量が大きくなったことから、SSDがオペレーティングシステムやアクセス頻度の高いデータの外部記憶装置として用いられるようになった。
- 昨今では、SSDを PCI Express(PCIe)に接続することにより、Operating Systemsの応答性や Graphic Soft(Photoshopなど)の高速化に活用されている。
Storageの接続
- HDD(Disk0,1,2): SATA接続、データを収容。
- pc1-data-primary:WD Red、2TB
Applicationの実行で使うファイルを収容。 - pc1-data-secondary:Seagate、3TB
上記ファイルのバックアップ。 - pc1-video-vol:WD Blue、4TB(2021/2/01設置)
編集済のビデオ・ファイルを収容 - PCIe SSD(Disk3): X16スロット接続、.tsファイルを一時収容。
- PCIe SSD(Disk4): M2スロット接続、Windows OS を収容。
- CD-ROM0: Blu-Ray、DVDおよび CD-Rの書き出し、読み取り。
PCIe Gen3 NVMe接続 SSD
- Deviceと Memoryの違いによる Photoshopの処理速度:
- => 右の図を参照。
- WD 内蔵 SSD M.2-2280 / 250GB / WD NVMe Black / PCIe Gen3 NVMe / 5年保証 / WDS250G2X0C
- 2018/10/25 設置
- 250GB
- シーケンシャルRead:3,000MB/s
- シーケンシャルWrite:1,600MB/s
- ランダムRead:220,000 IOPS
- ランダムWrite:170,000 IOPS
- SSDモニターアプリ WD SSDダッシュボード利用可能
- データ移行アプリ Acronis True Image WD Editionソフトウェア利用可能
- 製品保証:5年間 国内正規代理店取り扱い品
NVMe SSDおよび SATAドライブを搭載した PCに
Windows 10をインストールするには?
- M.2 をNVMe接続した備忘録とレビューWindows10環境
- M.2 SSD を装着し、Dドライブ(HDD 2TB)を SATA装着したまま Windowsをクリーンインストールした。
- 手順
- Windowsインストール用ディスクは Microsoftからダウンロードして isoイメージ USBを作成。
- Cドライブとなっている SATA3.0接続の SSDを一旦外して保管する。
- BIOSで優先起動ディスクを変更
- Windows10を USBからブートして M.2 SSD へインストール
- 普通にインストール出来た。
- インストール後の起動と作業
- Windowsライセンスの入力は不要ですでに認証されていた
- 各種ドライバーインストール
- 起動時の時間はBIOS通過後の Windows ログイン時(パスワード入力)からデスクトップ表示が、
SATA時 5秒 から M.2 NVMe SSDではパスワード Enterで直後にデスクトップが表示されるようになった。
Ref.: https://i6i6.biz/pasokon/post-4207.html